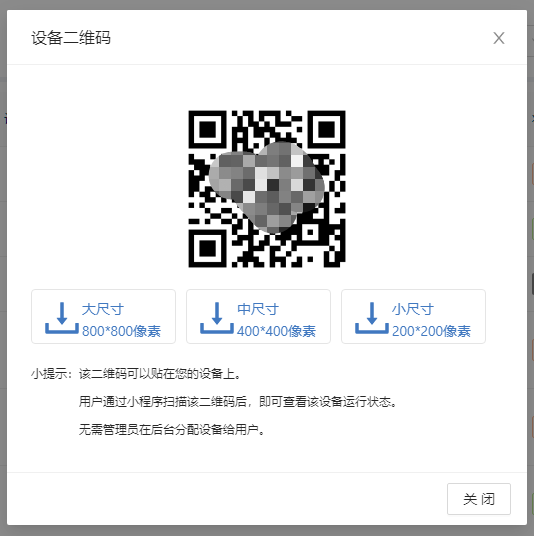设备管理
在【设备管理】页面创建设备、关联模板、绑定盒子,就可以在设备仪表盘中查看设备的画面监控。
设备列表#
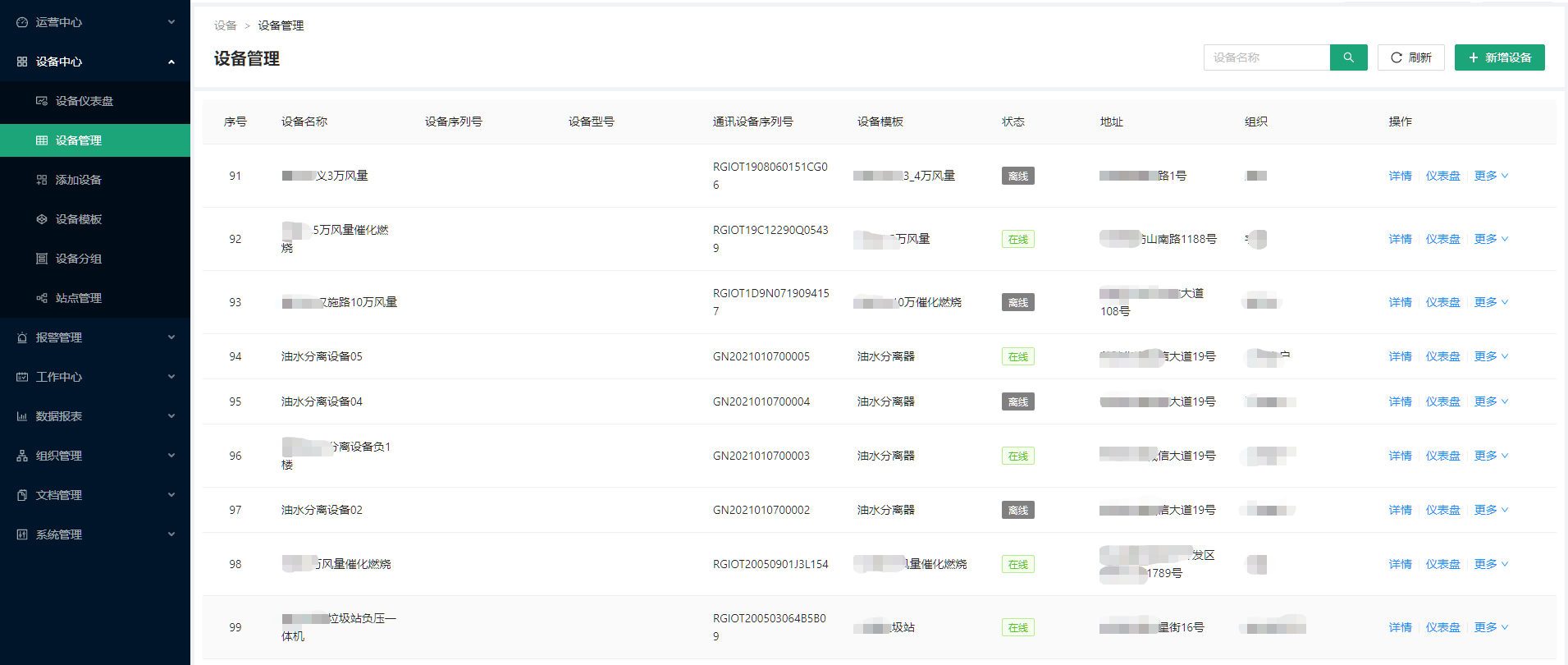 设备列表页面显示当前用户所拥有查看权限的设备。
设备列表页面显示当前用户所拥有查看权限的设备。
在【操作】列中:
点击【详情】查看该设备的详细信息,此部分请参照下面的【设备详情】说明
点击【仪表盘】跳转至设备仪表盘页面,此部分请参照【设备仪表盘】
创建设备#
在设备列表的右上角【新增设备】按钮,或系统左侧菜单中【添加设备】菜单中,点击该项可以跳转至添加设备的页面。
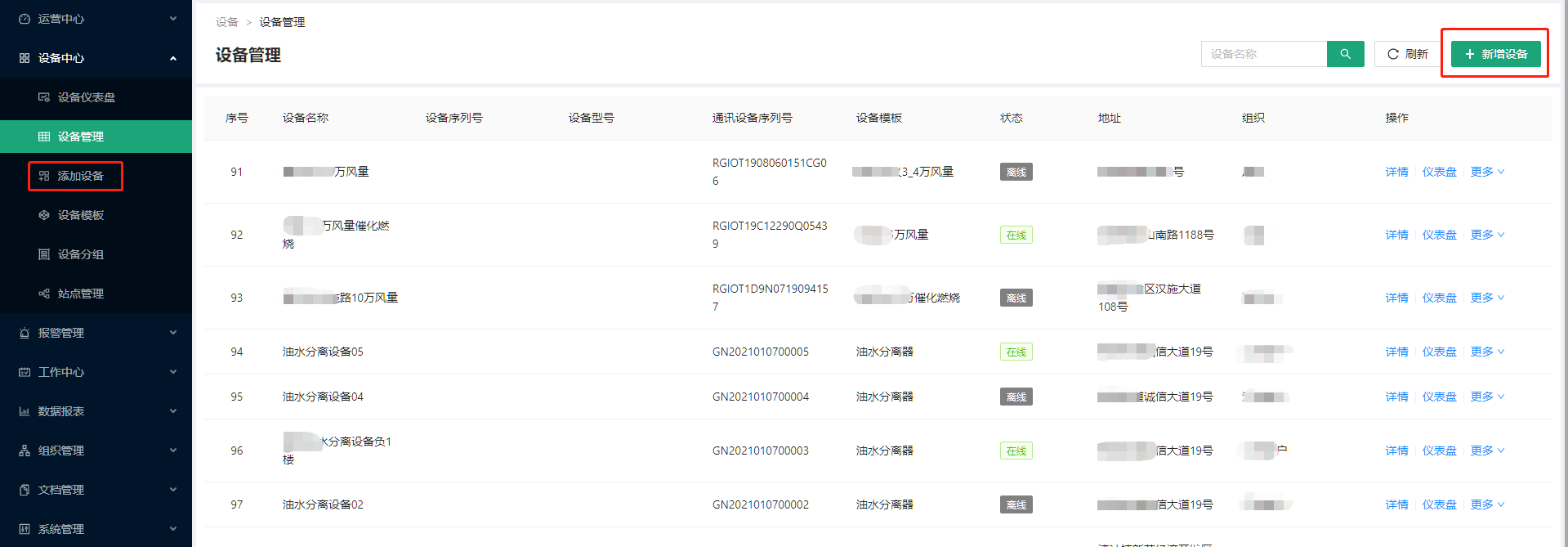
创建设备详细步骤说明请参照【添加设备】。
设备详情#
在设备列表中,点击【详情】链接会跳转至设备详情页面,设备详情包含了:基本信息、通讯模块、模板配置、视频配置、设备文档、工作信息、设备日志这七块内容。
基本信息#
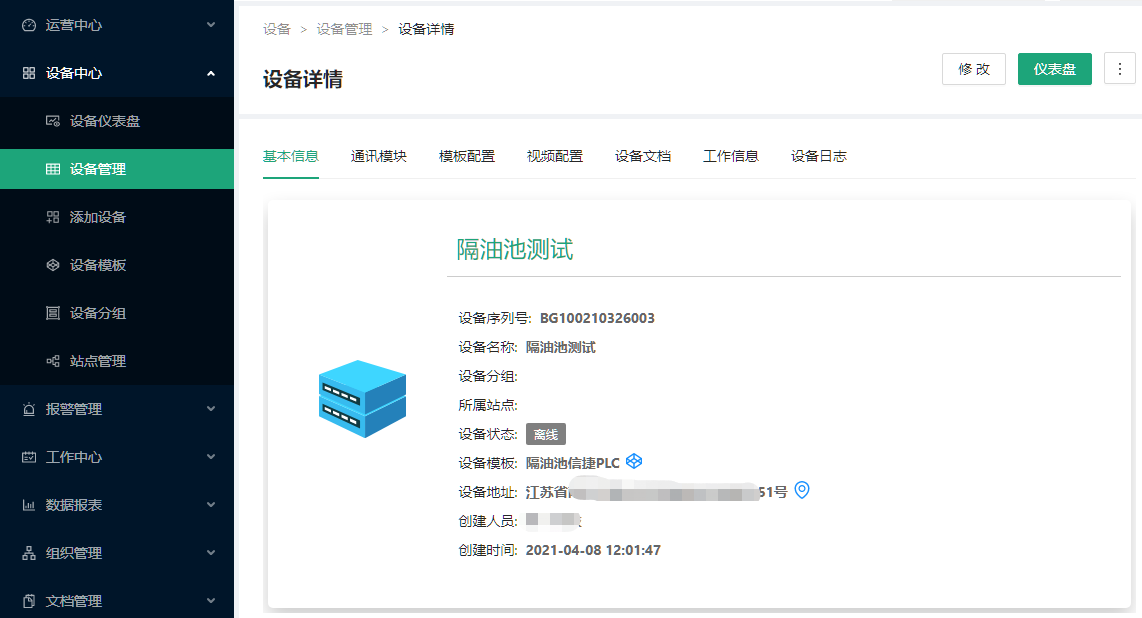 基本信息是展示当前设备的设备名称、设备地址、设备模板等基本资料。
基本信息是展示当前设备的设备名称、设备地址、设备模板等基本资料。
通讯模块#
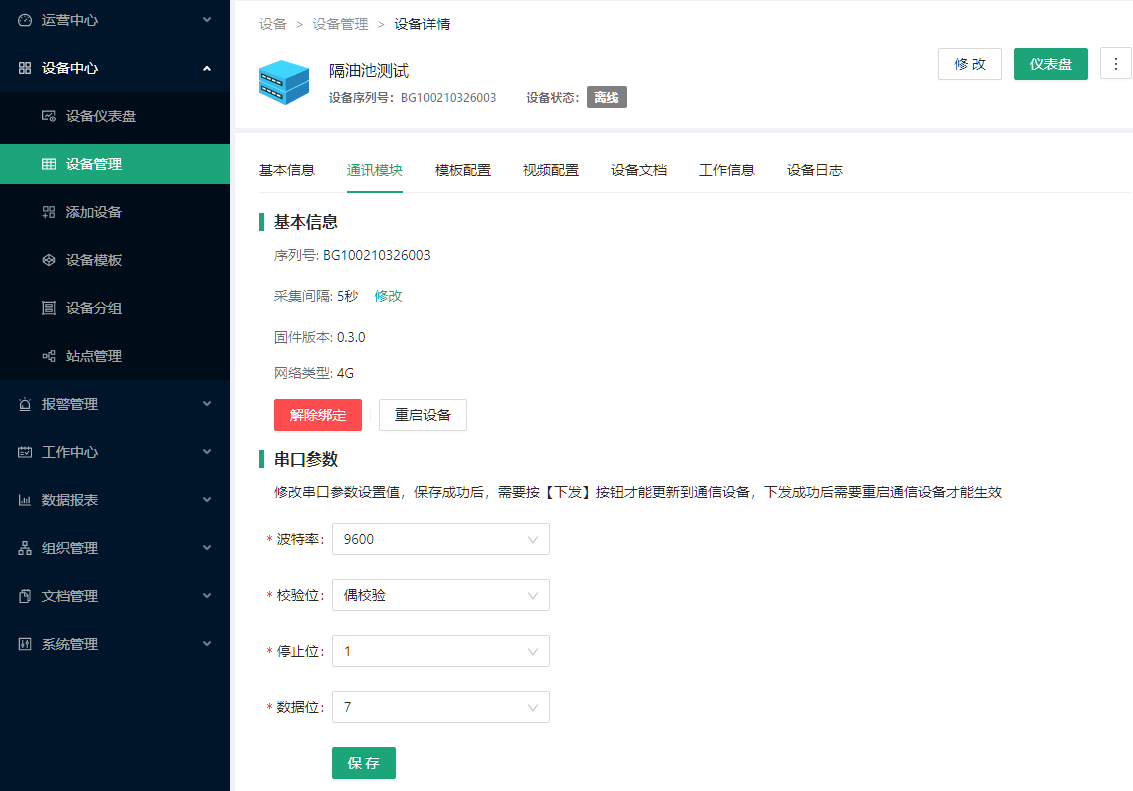 显示当前设备所绑定通讯模块的序列号,固件版本,当前网络类型,串口参数等基本信息。
显示当前设备所绑定通讯模块的序列号,固件版本,当前网络类型,串口参数等基本信息。
- 基本信息
| 字段 | 含义 |
|---|---|
| 序列号 | 当前设备所绑定的通讯模块的序列号 |
| 采集间隔 | 模块自动上报数据的时间间隔数,单位:秒 |
| 固件版本 | 模块当前的版本号 |
| 网络类型 | 模块当前所用的网络类型,有:4G、WiFi、有线网络 |
【解除绑定】 按“解除绑定”按钮后,该设备与通讯模块不在绑定,解除绑定后,平台不在接收该设备的任何数据。
【重启设备】 按“重启设备”按钮后,会重启通讯模块。
- 串口参数
 模块与终端设备通讯的串口设置,当模块与终端设备用串口通讯时,该设置生效。
模块与终端设备通讯的串口设置,当模块与终端设备用串口通讯时,该设置生效。
note
修改串口参数时,需要“下发”到通讯模块中,然后按“重启设备”,该修改才能生效。
模板配置#
可以设置元件控制密码、视频地址。
- 密码配置
在设备模板中介绍了元件密码功能,如果想对设备设置单独的密码,就在此处进行设置。
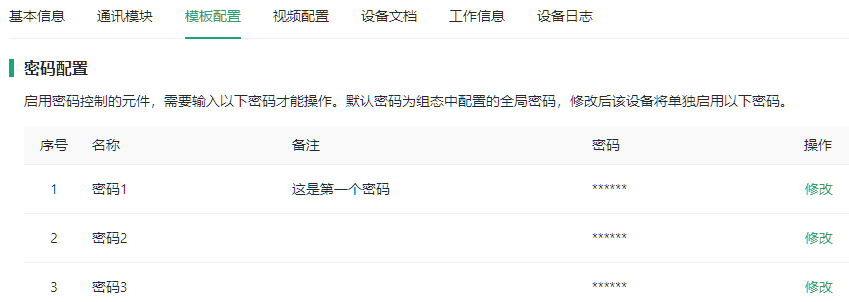
- 组态视频直播
绑定设备模板之后,在模板中添加的视频地址都会在此处展示,可以对单台设备其进行修改。
对于修改视频地址之后,组态中引用该地址的视频元件就会使用修改之后的地址,而不是模板中的地址。
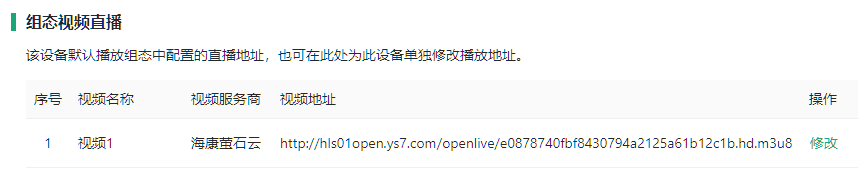
视频配置#
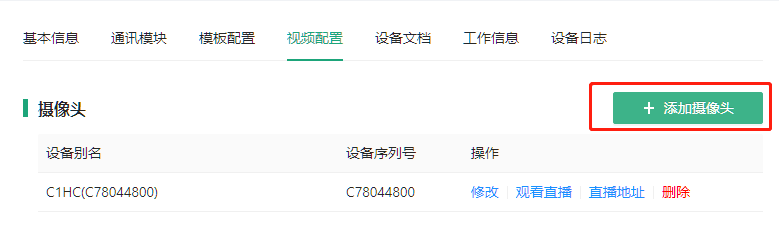
平台绑定萤石云账号后就可以在此处绑定摄像头并管理。点击“添加摄像头”按钮,在弹出的对话框中填写摄像头设备序列号和验证码,就可以进行添加,在设备监控中可以查看视频。
添加完成后,可以在平台的【监控大屏】-> 【设备视频】中、【设备仪表盘】 -> 【实时视频】中查看相应的视频。
note
具体添加摄像头的操作步骤请查看【萤石云摄像头】中的“添加摄像头”说明文档。
设备文档#
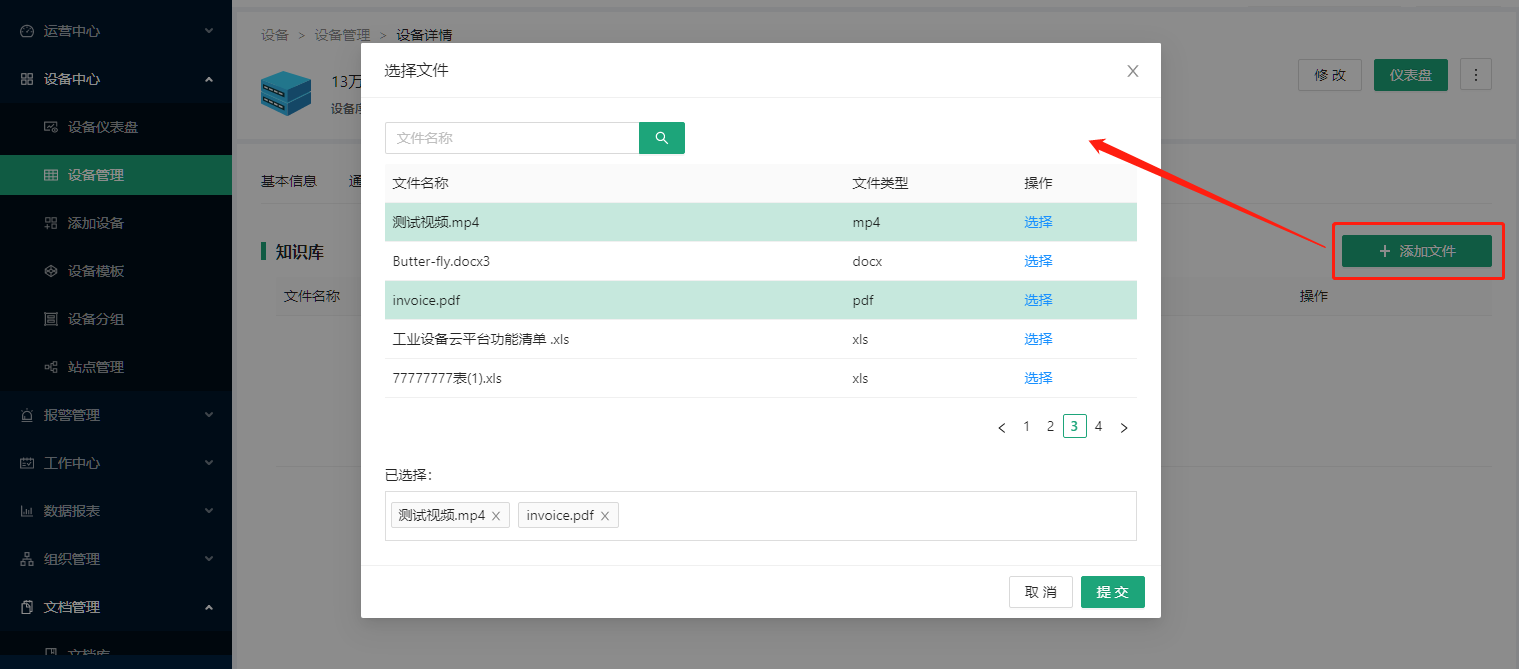
为设备添加相关的文档,比如设备的操作说明书,相关视频等。
点击【添加文件】按钮,弹出文件选择对话框,选择相关的文档,按【提交】按钮后即可添加成功。
note
对话框中的文件需要先到左侧菜单栏中的【文档管理】-> 【文档库】中上传文件。
工作信息#
- 设备工单
记录该设备的维修、保养工单。可以直接搜索工单号查询。
点击工单编号,可以查看工单的更多信息、工单流程、维修报告等。
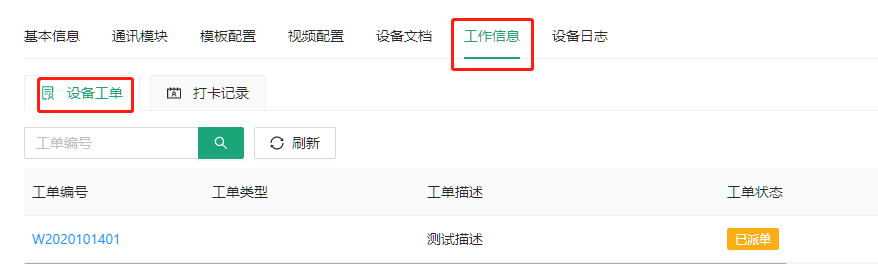
- 打卡记录
记录关联此设备进行打卡的所有人员的考勤流水,包括用户名、打卡类型、打卡时间、打卡地点、打卡状态、打卡地点和实际设备的距离。
用户可以在系统中根据员工人员筛选,目前提供今天、本周、本月3种筛选项。
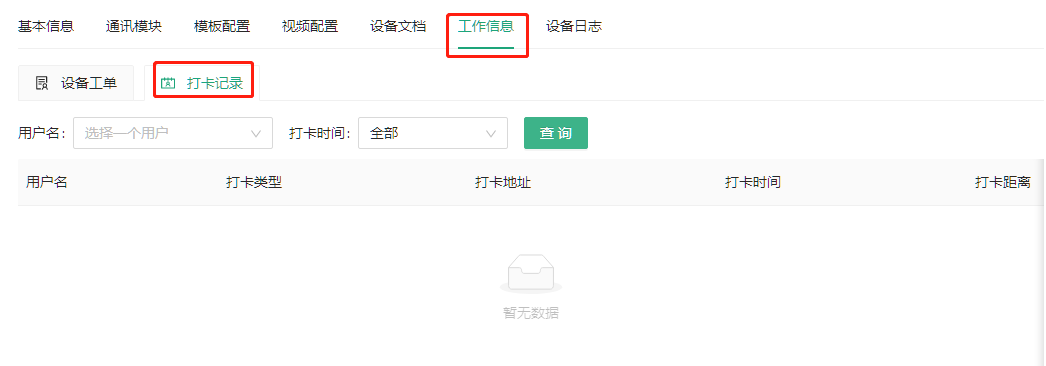
设备日志#
- 设备日志
记录该设备的监控画面中一些元件的修改操作,包括操作人、操作时间、变量名称等信息。
- 上下线记录
记录该设备已绑定的通讯模块的的上下线日志。
分享组态#
分享组态的功能是用户免登录平台,即可在浏览器或微信上查看设备的组态运行情况。
在设备管理的列表【操作】列【更多】下拉列表中或者在设备详情页面右上方均有【分享组态】菜单按钮。
点击【分享组态】按钮会弹出,用户可以扫描二维码或复制链接地址,分享设备组态。

更新配置#
如果有修改或删除设备模板中的变量数据,点击【更新配置】,会将模板的配置信息重新写入到通讯模块中。
设备码#
可以把每一个设备用二维码的方式导出,同个组织下的其他用户可以通过微信小程序扫码添加该设备。通过该方式添加的设备,用户无操作该设备的权限,只有浏览数据的权限。